Search
ActiveBatch provides a method for searching for objects based on one or more data values. Typing Ctrl/F launches the Search dialog depicted in the image below. You can also access the Search dialog by right-clicking on the Job Scheduler object in the Object Navigation pane, then selecting Find > Search. The context for the search is set by the Job Scheduler that is currently selected (if more than one Job Scheduler connection is established in AbatConsole).
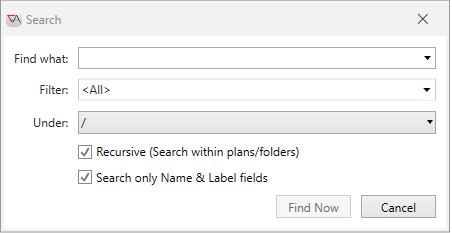
The following fields comprise the Search object dialog:
Find what: Enter data that defines the search. Data that may be entered includes wildcard characters (*, %). Phrases may be entered as a quoted string (i.e. “web service”). By default, this field is filled in with the last data you entered.
Filter: This is a dropdown of all the ActiveBatch object types. You may narrow the search to specific object types by clicking on the dropdown arrow and making your selection(s). By default, all object types are checked.
Under: This option allows you to start the search from the root of the Scheduler ("/") or from a specific Plan or Folder. It's similar to searching for files in a Windows folder. You can change the scope by clicking on the rightmost dropdown arrow, then selecting a Folder or Plan.
Recursive (Search within Plans/Folders):This checkbox allows the system to search nested Plans/Folders for the desired object. The system will search recursively within the starting container, which is the Scheduler root, Folder or Plan selected in the above-described Under option.
Search Only Name & Label fields: This option allows you to limit the object properties that will be searched to only Name and Label. All non-collection properties are available for search. For example, if you tend to add comments to Jobs Library Job steps, the comments field will be part of the search (if you do not limit the search to Name & Label).
When a search is performed, a new Search Results document appears tabbed in the Main view that provides zero or more objects that met your search criteria. You can then examine the objects found in greater detail (use right-click menu options). The example below searched for a Find What value of “add” using Name and Label only.
