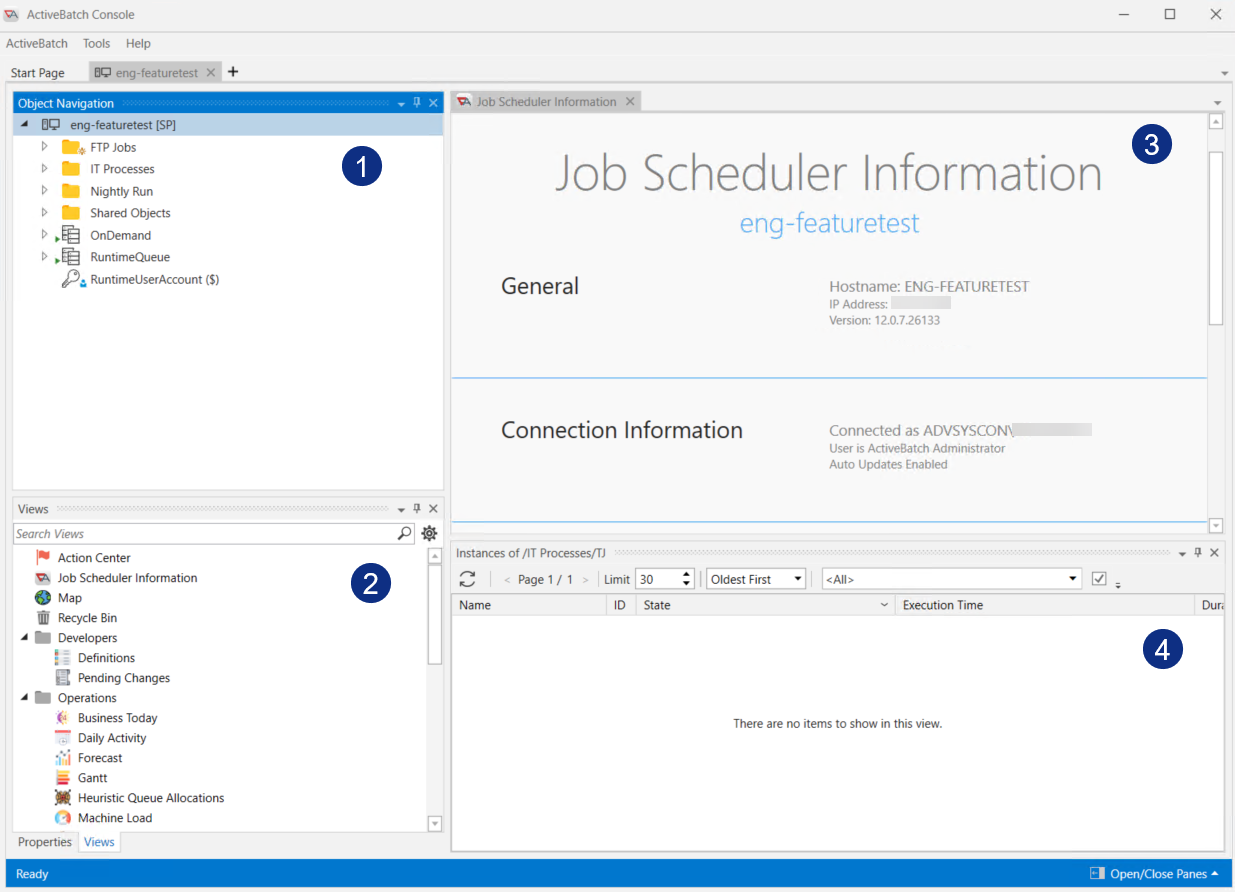Starting the ActiveBatch Console
The ActiveBatch Console (AbatConsole) application is a user's main interface to ActiveBatch. It is a Windows desktop application. There are other Client applications, but since AbatConsole comes with a basic purchase of ActiveBatch, we will describe its features.
You can start the ActiveBatch Console by either double-clicking on its desktop icon or by selecting the program through the ActiveBatch program menu (ActiveBatch 2023 or higher Console).
ActiveBatch Console begins by displaying a “splash” screen identifying its version and registered owner. ActiveBatch Console continues the initialization process by connecting to all Job Schedulers you were previously connected to (if any) - providing Auto Connect is enabled. Auto Connect is a checkbox option on the Connection Manager window.
If this is the first time you are running the program, ActiveBatch Console will display the Start Page, which is depicted in the image below.
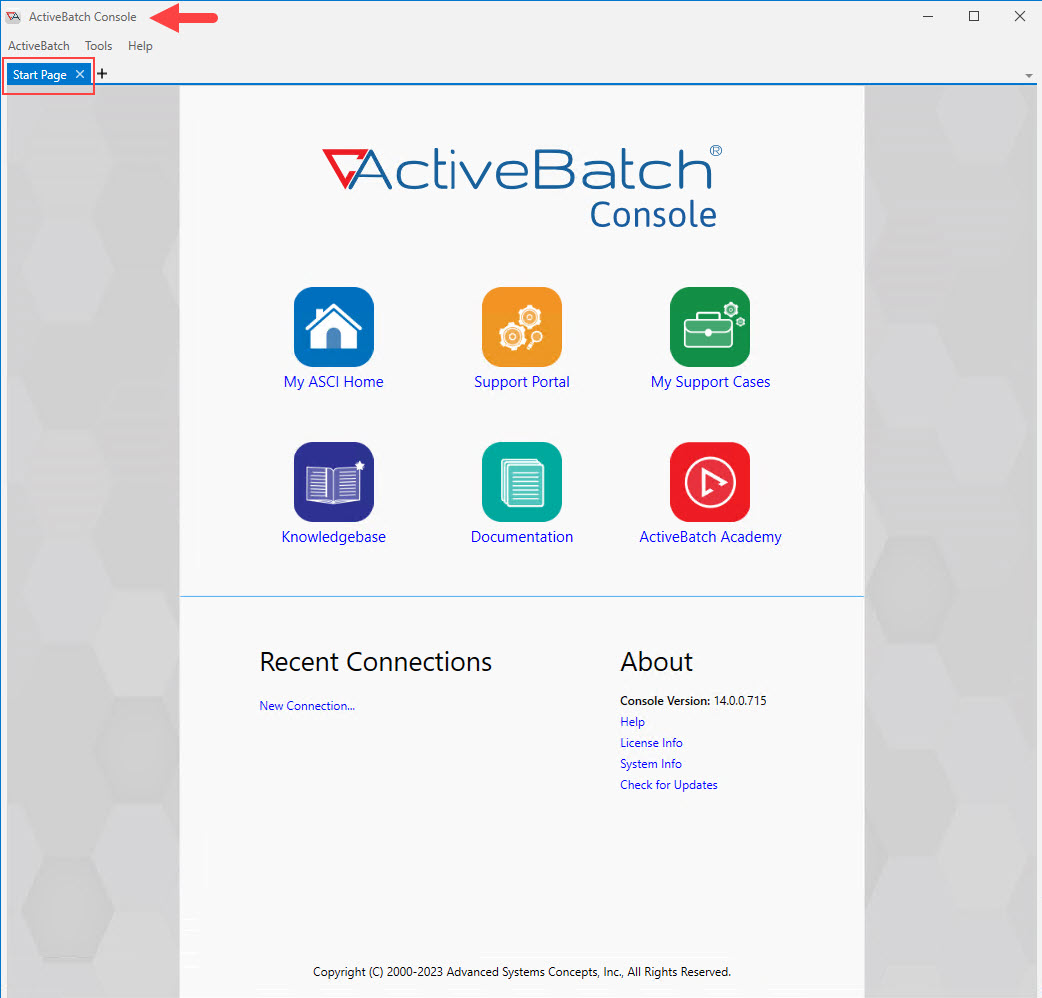
The top horizontal section includes iconic links to information and services concerning ActiveBatch. The bottom left horizontal section provides a link to establishing a New Connection to the Job Scheduler. After establishing a connection, the Start Page will be updated to display a list of recent Job Scheduler connections (and the ability to create a new connection by clicking on the All Connections link). The bottom right horizontal section provides information regarding the version of ActiveBatch you are running and other links such as access to the License Manager and online help.
To connect to a Job Scheduler, select New Connection… (or select a recent connection, if one had previously been established). In the image below, a new connection is being configured using the Connection Manager, which pops up when you click on the Start Page's New Connection link.
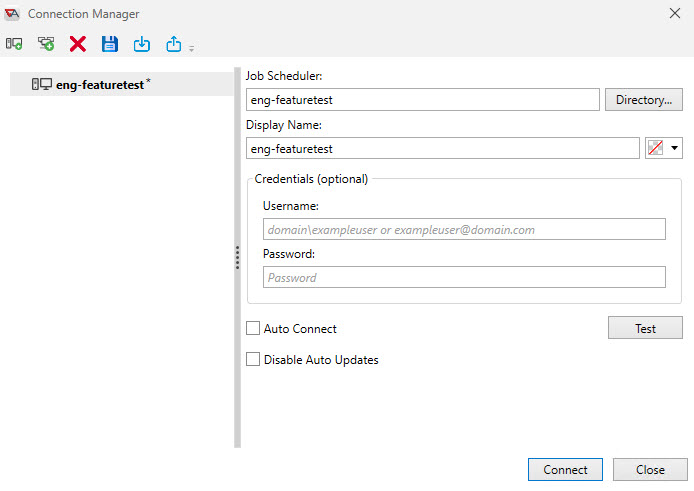
In the above example, the hostname of a Job Scheduler (eng-featuretest) has been entered. You can click on Connect, or Test the connection first. If for some reason a connection cannot be made to the Scheduler system identified in the Job Scheduler text box, an error message will pop up indicating as such. You can attempt to reconnect or edit the connection.
If you attempt to connect to a V12 (or lower version) Job Scheduler using a 2023 client, you will be presented with a pop-up error message indicating that this is not supported. By default, the 2023 ActiveBatch Console can only connect to a 2023 Job Scheduler.
If the connection was successful, you will see the following similar display, depicted in the image below. The 4 key UI areas have been numbered below. A high level discussion of these areas can be found in the Console Layout and Themes section.
Note: If this is your first time connecting, the four Folder objects in area 1 will not be present. These Folders were created by an ActiveBatch user.