Constraints
A constraint (or dependency as it is often called) is a specification or condition that must be true before a triggerable object (Job, Plan or reference) is allowed to execute. An object triggered to run will not do so unless all the constraints (you can set more than one) have been met.
Constraints are configured on a Job or Plan's Constraints property sheet. The constraint properties are the same for both Jobs and Plans, with the only difference being there are two additional properties on the Job's Constraints property sheet (Dispatch Alert Delay and Maximum Dispatch) that are not present on the Plan's Constraint property sheet.
Constraints are not triggers. However, there is a type of trigger that uses the general constraints discussed here. This type of trigger is named Constraint Based Scheduling (CBS), which is configured on a Job or Plan's Triggers property sheet. While CBS is a trigger type, it should not be confused with the constraints described here, which are not triggers. They are conditions that must be met before an already triggered object can run.
ActiveBatch supports (4) General constraints: File, Job, Variable, and Resource. Additionally, it supports (2) Date/Time constraints: Date/Time exclusion list and Calendar object associations. Below is an image depicting a list of general constraints and action buttons that allow you to add, edit and remove general constraints. Additionally, the general constraints section includes: the Constraint Logic property, properties associated with a constraint failure, and a checkbox enabling the Business Day Semantics property.
When you click on the Add button, you will be prompted to select one of the 4 types of general constraints. Depending on which one you choose, the appropriate dialog window will open, providing you with additional property settings described in this section (each of the 4 general constraints are described in detail below). Please note you can add multiple constraints for any given Job or Plan, which can include a mix of the 4 general types, all of the same type, etc. In the image below, a Job and File constraint have been configured.
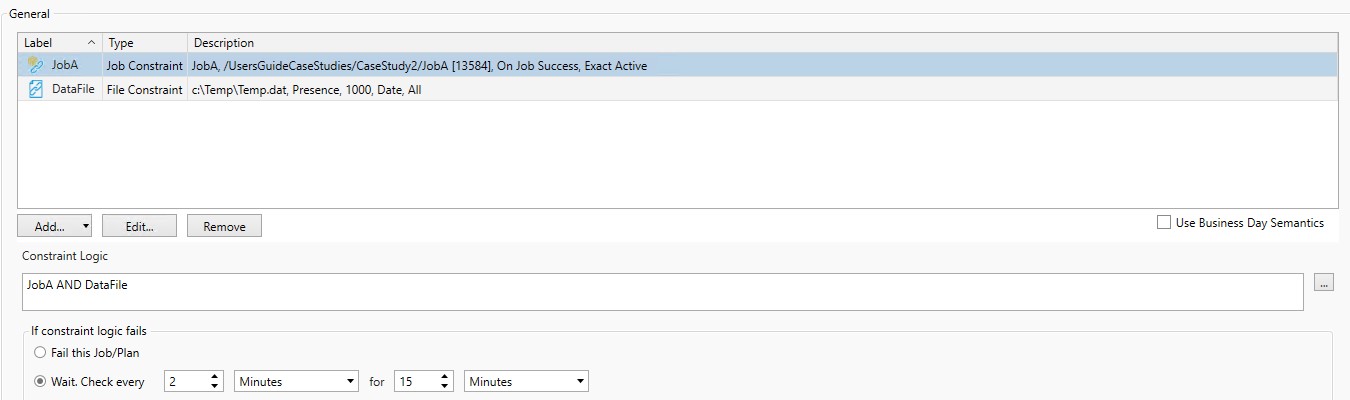
Let's look at the properties that are not specific to any particular general constraint type.
Use Business Day Semantics: This Boolean property indicates that this object (Job or Plan) is to use a Business Day instead of a normal Calendar Day. By default, a calendar day beginning at 0000 and ending at 2359 defines a day period. If Business Day Semantics is enabled, then an ActiveBatch Administrator established a business day, which is a 24 hour period with a start time something other than 0000. Please see your ActiveBatch Administrator for the Business Day definition that governs your system. It should be noted, however, that a Business Day, even though it spans past midnight, is still considered 1 day. For example, January 1, 0600 (the Business Day start) and January 2, 0559 (the Business Day end) are all considered January 1 in terms of a business day.
Constraint Logic: This section indicates how the various listed general constraints should be checked and in what order (the evaluation is done from left to right). When you save new constraints, the constraint label is automatically added to the Constraint Logic property. However, additional information may be required in the constraint logic property (for example, a comparison operator and value when using certain types of variable constraints). You can specify comparison, Boolean operators and parenthesis to ensure that any constraints match your expectations. Boolean logic operators, in English or VBScript-style, or arithmetic operators may be used (all arithmetic operations are integer based). For example, “and” or && may be specified. A unique label identifies each constraint. In the above example, “JOBA” and “DataFile” constraints must both be met. See Constraint Logic Operators for a complete list of operators. Please note that you should exercise caution when performing logical operations on strings. Other than “0”, “1”, “False” and “True” the behavior when using logical operations on strings is undefined.
Note: When a constraint is removed from the "General" constraints list using the Remove button, you must always ensure that you also remove the associated label referencing that constraint (and its additional associated logic, if any) from the Constraint Logic property. Missing constraints whose labels remain in the Constraint Logic property are treated as false.
Note: A constraint in the "General" constraints list will be ignored if its label is not present in the Constraint Logic property.
If constraint logic fails: There are a few fields that control what actions should be taken if one or more constraints fail. In the above image, “JOBA” must complete successfully and the file c:\Temp\Temp.dat must be present, be at least 1000 bytes in size and created within the last five (5) hours - for this constraint to be satisfied. If you look at the bottom of the figure you’ll see an “If constraint logic fails” specification which indicates that the system should wait up to 15 minutes to determine whether the constraint failure has resolved itself.
Fail this Job/Plan: When checked, ActiveBatch fails the Job immediately if the constraint is not met after the trigger occurs. It will fail with a Failed Constraint state, where State is a column present in various instances views.
Wait: This indicates that the system should wait (the default behavior), and not fail the Job immediately. How long to wait is determined by the next set of paired controls. Wait. Check every <number> / <units> for <number> / units interval. Units is one of the following: Hours, Minutes or Seconds (the legal range of the number depends on the unit specified). Interval is one of the following: Days, Hours, Minutes, Seconds, Times or Forever. The default recheck interval is “Check every 2 minutes for 10 minutes”. This is the how long the system will check to see if the constraint is satisfied, and the check frequency. A instance whose constraint is not initially met will go into a Waiting Constraint state. If the constraint is not met within the specified time frame, the instance will fail with a Failed Constraint state, where State is a column present in various instances views.
Note: Job Scheduler performance can be negatively impacted by frequent constraint logic checks, especially if multiple Jobs are waiting on constraints at the same time. Every failed constraint check causes a round of instance preprocessing logic to run. This includes the Job Scheduler communicating with the ActiveBatch back-end database. For example, configuring a constraint check with a frequency of every couple of seconds and a duration of hours and days would not be recommended. This is especially true if there are many other Jobs waiting on constraints at the same time, also configured for frequent constraint checks. It is recommended you find the right balance when establishing constraint logic. Use the largest check interval with the shortest duration that is practical for your workflow.
| Operator | Description |
|---|---|
|
+ |
Addition |
|
- |
Subtraction |
|
* |
Multiplication |
|
/ |
Division |
|
% |
Modulo |
|
^ |
Raise to power |
|
&& |
Logical AND |
|
AND |
Logical AND |
|
|| |
Logical OR |
|
OR |
Logical OR |
|
!= |
Not Equal |
|
<> |
Not Equal |
|
NOT, ! |
NOT or Complement |
|
== |
Logical Equal |
|
= |
Equal |
|
>= |
Greater than or equal |
|
> |
Greater than |
|
<= |
Less than or equal |
|
< |
Less than |
Note: You can force an instance to run that is waiting on constraint(s) using the "force run" operation. You can also manually trigger an object and ignore constraints by checking the appropriate "ignore" options in the Trigger (Advanced) operation.
An Instance constraint is one where a previous Plan/Job must have executed to completion before this instance can be allowed to execute. The author of the constraint can further indicate whether the instance must have completed successfully, failed or simply completed (where success or failure is not considered).
To ad an Instance constraint, click the Add button, then select Job Constraint (it is named Job Constraint but Plans can be used as well). The following Job Constraint dialog appears:
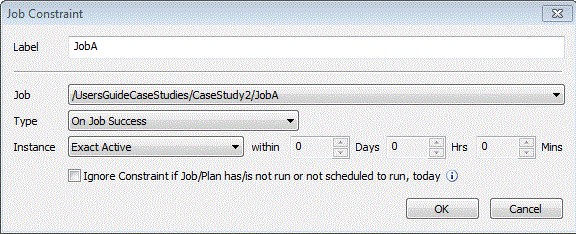
The information requested is to identify the Job or Plan that the current Job or Plan will be dependent on - and to populate other associated properties, described below.
Label: This mandatory field names the Job Constraint. This label must be unique within the Plan or Job’s usage. If <AutoAssign> is used, the label will consist of the Job or Plan’s label. For example, /CaseStudy2/JobA would yield a label of JobA (as depicted in the above image).
Job: This mandatory field contains a dropdown box listing all known Jobs/Plans, by name. Select the Job or Plan that the current Job or place will be depending on before it can run.
Type: This mandatory field indicates whether the specified Job must complete successfully (the default), must complete in failure, or just complete. Failure is a less common configuration, but there are scenarios where the current Job should only run when the dependency Job fails.
Instance: This field indicates how current the specified Job instance must be to consider the Job meeting the Type property. Possible choices are defined below.
-
Exact Active means either the currently active instance or the last scheduled instance. This is the default and most precise setting. Jobs or Plans that are executed within a single always adopt the Exact Active scope.
-
Exact Active Today Only refines the Exact Active scope further by limiting instance checking to “Today”. Today is defined as the standard 24 hour period beginning with midnight (unless this object is using Business Day Semantics” in which case the period begins based on the StartBusinessDay configuration property). The instance must have been created today, however, it does not have to actually begin execution today. This scope allows for Job/Plan constraints to be considered as part of a today’s business run even though the actual execution of that run could take several days. Note: This scope is only applicable when the target specified is within another Plan or batch run (i.e. outside the current batch run). If the target job is part of a larger batch job, some instances may not execute and register as a failure. If another instance of the batch had executed, where the target job had also run successfully, the constraint was satisfied. If this target job was not triggered as a part of a larger batch, and instead was being directly triggered, then as long as it had run successfully on that same day, it would have also satisfied the constraint.
-
Last Completed means the last completed instance as specified by a user provided time period. When this dropdown is selected, the time control labeled “within the last” becomes active and you can set the days and hours/minutes as a time period for ActiveBatch to determine whether a completed instance meets these requirements.
-
Not Active means that the selected Job/Plan is not currently running. If the specified Job/Plan is a part of the workflow, the scope will be limited to current batch run. If the specified Job/Plan is not a part of the workflow, the scope is not limited and a simple determination is made to determine if an instance is active. The “Not Active” scope is very similar to “Exact Active” with the single notable exception that a check of the previously completed instance is not performed.
-
All Instances includes the preceding settings and expands the scope to include any instance of the Job that completed. This is the most flexible setting.
Ignore Constraint if Job/Plan has/is not run or not scheduled to run, today: By default, all constraints when specified must be met. This can be an issue when you need to constrain against an object in another Plan which may have a different Schedule. For example, JobA, which runs daily, needs to be constrained against a Plan named “MonthlyPlan” however, as the name implies, the Plan only runs once a month while JobA runs daily. If a “normal” constraint is specified, JobA will wait even when it shouldn’t. This attribute, when enabled, refines the constraint logic so that a constraining Plan/Job that has not run, is not currently run or is not scheduled to run today; is ignored. Today is defined as the standard 24 hour period beginning with midnight. If specified, using the above example, JobA will only be constrained on the day MonthlyPlan is actually scheduled to execute. On other days, the constraint will be ignored. Please note that this attribute is ignored if the object specified in the constraint is within the same .
Note: If the constraint logic fails and the Wait, Check every... option is enabled, the recheck logic kicks in. The system reevaluates the constraint logic based on the frequency and duration configured. The system also forces a reevaluation of the constraint logic as the Job(s)/Plans(s) the constraint Job is waiting on complete. This is true because the system knows about its own Jobs (it's not checking an external resource, like it does with a file, variable or dynamic (active variable) Resource Constraint). Therefore, as soon as the constraint Jobs(s)/Plans(s) complete, a constraint logic recheck occurs. The Job will not have to wait for the next recheck logic interval. This means that your recheck logic interval does not need to be overly frequent due to the forced recheck.
A file constraint allows you to specify what file(s) must be present or absent in order for the constraint to be met. To add a File Constraint, click the Add button, then select File Constraint. Alternatively, you can select an existing file constraint, then click the Edit button. Below you see the dialog associated with editing an existing file constraint.
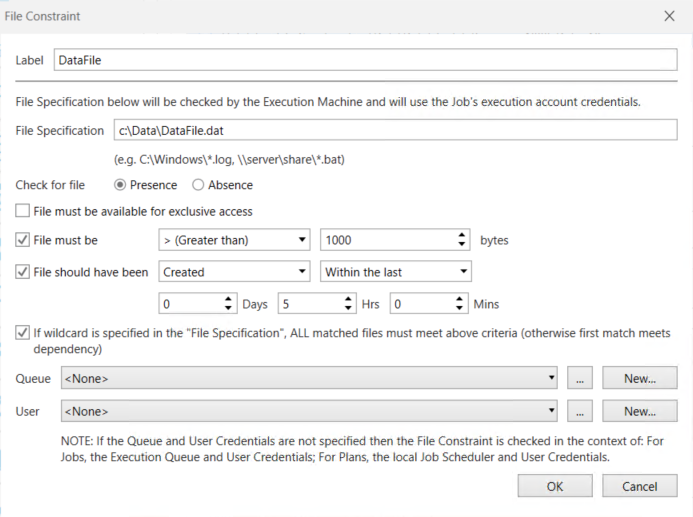
The information requested in this dialog box is primarily details about the file.
File Specification: This mandatory field indicates the file that the Job or Plan is dependent on, before it can run. The file specification must be complete and can represent a local or UNC file specification. You can specify wildcard characters. The characters must be added as per the execution machine’s operating system’s requirements. Please note that local represents the execution machine since all file dependency checks are performed in the Job’s security context on the execution machine. This means that you must have security access to the file. (Variable Substitution supported).
Check for File Present/Absent: This radio button indicates whether the file must be present or absent. The default is present.
The following checkboxes allow further refinement of the file constraint check.
If enabled File must be available for exclusive access means that no other process can be accessing the file. If a process is accessing the file, the dependency will fail. An example of when to use this might be expecting a customer to FTP a file into your production system. You don’t want to start the Job until the file has completed populating.
If enabled File must be at least n bytes means that the present file must be at least n bytes in size in order to successfully pass the file constraint check. This is particularly useful when a zero (0) byte file should be considered as a file constraint check failure.
If enabled File should have been allows you to perform a date validation on the specified file. You can choose Created, Last Accessed, Last Written dates as well as Before or Within and a relative day/time range. The relative time range can be expressed in days, hours and minutes from the initial file dependency check start time. This option allows you to discriminate between “old” files that just happen to still be present from newer files that should have been created.
If enabled the If Wildcard spec… option allows you to further refine wildcard processing by indicating whether ALL files must meet the above checking criteria or simply the first file should result in a dependency check failure. By default, the first file to meet the above criteria will cause the dependency check to succeed.
Queue and User properties may be specified when you want to check a File Constraint that is actually present on another machine (in particular, if that machine is another OS platform). The Queue property, if specified, indicates the Execution Queue (and machine) in whose context the file constraint is checked. Similarly, the User property represents a User Account object whose credentials are appropriate for the Execution Queue specified and will pass the authentication necessary for accessing the file and directory specified.
Note: By default, File Constraints are performed on the target Execution machine for Job objects and on the Job Scheduler machine for Plan objects. For Jobs, file constraints are checked using the security credentials of the Execution User. For Plans, file constraints are checked using the security credentials as noted in the Plan’s “Execution” properties. If this property is omitted, the file constraint will fail.
A Variable Constraint lets you to create an Active Variable from a built-in data source, then use the return variable value for comparison purposes, to determine if the constraint is met. To add a Variable Constraint, click the Add button, then select Variable. The following dialog appears:
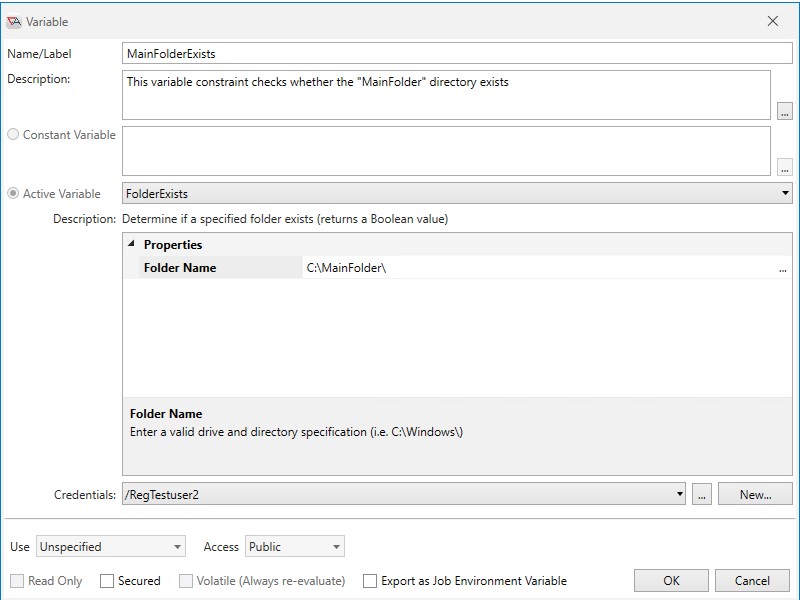
Using the above dialog, configure the desired Active Variable. Variable usage within the constraint should not be confused with variable substitution. In other words, when you configure variable(s) as a constraint, the system does not add the standard curly brace variable syntax in the Constraint Logic property (it just adds the variable constraint's label). Reminder: The label for any type of new constraint is automatically added to the Constraint logic when the constraint is saved.
In the above image, an active variable constraint is defined. MainFolderExists checks whether the directory C:\MainFolder is present. If it is, a Boolean value of True (1) is returned. Otherwise, a Boolean value of False (0) is returned. In this example, the Constraint Logic property would simply be: MainFolderExists.
Let's say another variable constraint is added (in addition to the above-described variable constraint) using the SQL query active variable. The query retrieves a database table record count that is then used to determine if there are enough records to satisfy the constraint. If the variable label is “RecordCount” then AND RecordCount is what would be added to the existing Constraint Logic by the system after saving the new variable constraint. It is up to you to enter the comparison portion of the constraint logic (since RecordCount doesn't return a simple True of False value). For example, the Constraint Logic property would look something like this: MainFolderExists AND (RecordCount > 5). Both conditions must evaluate to true to satisfy the constraint.
Note: By default, the AND operator is automatically added to the Constraint Logic property when you add multiple constraints. You can manually change this to another supported operator, such as OR.
Note: All Active Variable constraints require security credentials to access the data source. If the Execution User’s credentials (the default credentials used) are not appropriate for Windows, you must specify alternative credentials in the Variable constraint.
User Input Variable Constraint
A special constraint is an “Interactive” constraint. An Interactive constraint is used when you need to request information and/or pause a Job/Plan mid-stream.
To create an Interactive constraint, create a variable constraint as an active variable using the “UserInput” action.
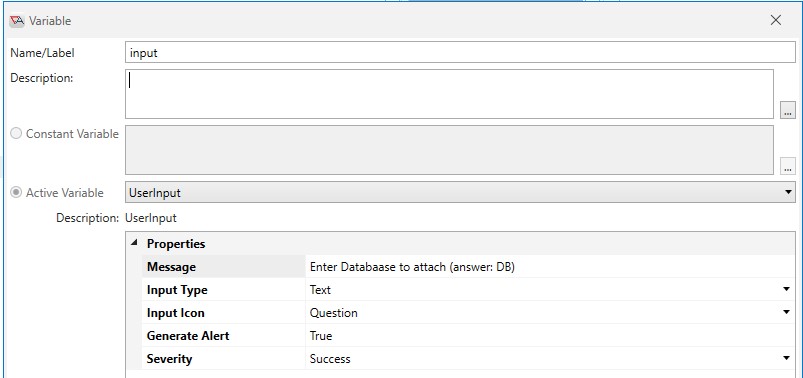
The above variable named “input” uses the UserInput action (an active variable type) which is used during a Respond operation to format and request data for the variable. The “waiting-for-the-information” portion is performed as part of the constraint. In the above example, the variable “input” requests “text” from the user - displaying a question (“Enter Database to attach…”).
|
Note: Proper use of the UserInput active variable requires that you allow some period for a Wait clause (Wait. Check every... property). This operation will not work properly if you fail the Job immediately on the constraint failure.
|

The variable “input” is checked, as part of the constraint logic” for the value of “DB”. Unless the user enters that value, the constraint will not be satisfied.
A Resource represents a finite value that is to be shared among other Jobs and Plans. When the object triggers, the Plan/Job attempts to access the resource it needs, based on how the Resource Constraint is configured. If it cannot access the resource, the instance will fail or wait, depending the constraint's failure logic (applicable to all general constraints).
ActiveBatch resources are numeric by definition. For example, the Resource may be a static number that represents the maximum number of Jobs of a particular type that can run at the same time. More dynamic resources might be the amount of free disk space a particular system has and the fixed amount needed by this Job. If the required amount of disk space isn’t available, the Job shouldn’t run. In order to configure a Resource Constraint, you would first need to create a Resource Object object, since you must specify one in the Resource Constraint, as depicted in the image below (see the Resource Object property).
To add a Resource Constraint, click the Add button, then select Resource Constraint. The following dialog appears:
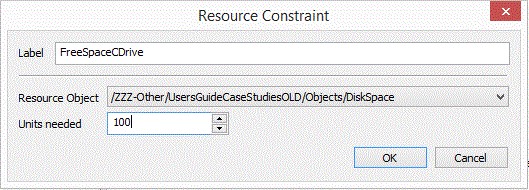
In the image above, the Resource Constraint labeled “FreeSpaceCDrive” references the dynamic Resource Object (named DiskSpace) which corresponds to the amount of free space on drive C: (in Megabyte units). This particular Job needs one hundred million bytes of free space (as per the Units needed property) before being allowed to run (assuming any other constraints are met). For Constraint Logic purposes, the system will add the label - FreeSpaceCDrive (after you click OK), and that is all that is needed (no comparison operation is required, since the "Units needed" is specified in the Resource Constraint itself). If the Resource constraint is met, the label FreeSpaceCDrive is equated to true, if not, false; when true, 100 (megabytes) is then subtracted from the Resource.
Note: If the constraint logic fails and the Wait, Check every... option is enabled, the recheck logic kicks in. The system reevaluates the constraint logic based on the frequency and duration configured. When you are using a static Resource Constraint, the system also forces a reevaluation of the constraint logic when a Job that was allocated unit(s) has completed and returned the unit(s). This is true because the system keeps track of its static units (it's not checking an external resource, like it does with a file, variable or dynamic (active variable) Resource Constraint). Therefore, as soon as a Job returns its static resource unit(s), a constraint logic reevaluation takes place. The Job will not have to wait for the next recheck logic interval. This means that your recheck logic interval does not need to be overly frequent due to the forced recheck.
The Date/Time constraint lets you specify when triggerable objects should not run, even if a trigger occurs. Two types of date/time constraints are provided: Exclusion (List) and Calendar, as depicted in the image below.
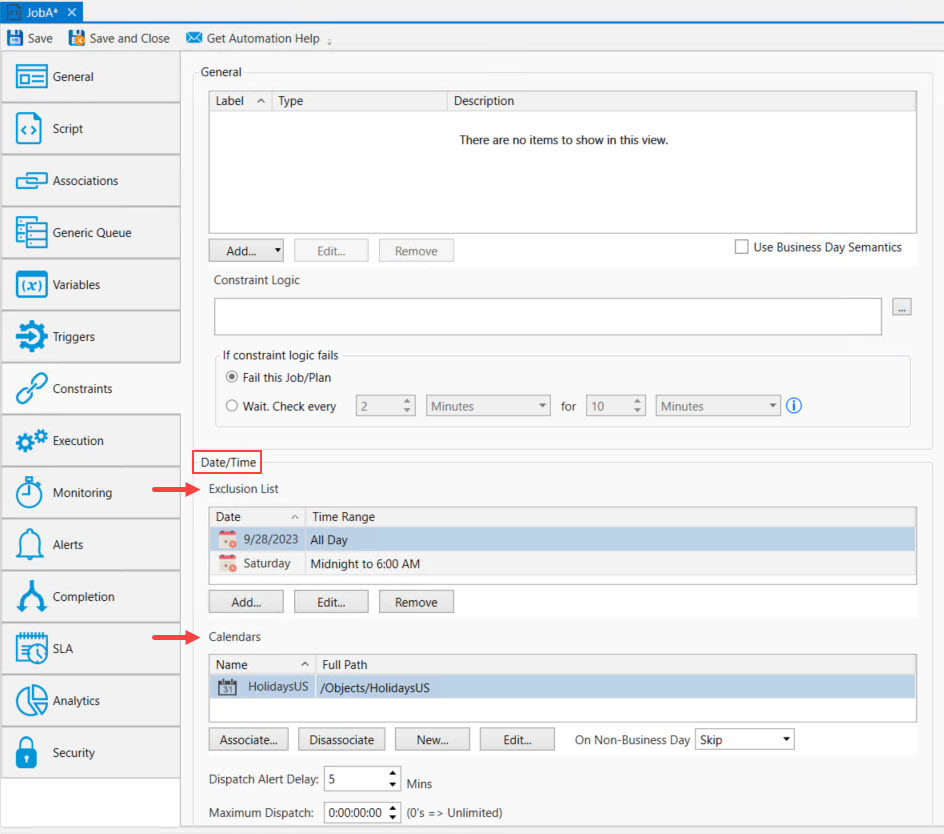
The Date/Time Exclusion List constraint allows you to indicate a day, specific date (or date range), and time(s) that indicate when a Plan or Job is not allowed to execute. This means that should a Plan or Job trigger on a date/time specified in the exclusion list, the Plan or Job will not execute. These exclusions are set on a per Job or Plan basis. The Calendar constraint uses the shared Calendar object to filter triggers. A common use to is add holiday dates to a Calendar object, then associate the Calendar to multiple Jobs and/or Plans. The holiday dates indicate when the Plan or Job should not run, even if a trigger occurs.
The exclusion list has two (2) properties: Date and Time. These are the date(s) and time(s) the Job/Plan should not run if triggered. The date can be a specific date or date range, or any day(s) Monday through Sunday. The time can be all day, or a time range (e.g. 1:00 PM to 2:45PM). Using the exclusion list, you could specify that a Job scheduled to run every 5 minutes should not run at 3:05 am. Or, not run on Mondays. The figure below is the dialog box that appears when you add or edit a Date/Time exclusionary period. You can have more than one exclusionary period for any given Job or Plan.
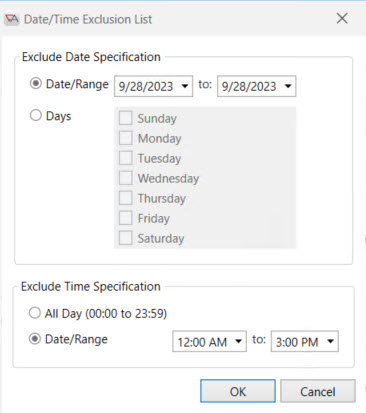
The Date/Time Calendar constraint is used when a Plan/Job is only allowed to execute on business days. The Calendar Object acts as a filter constraining triggers to only operate on business days. Holidays and non-working days (typically weekends) would not be considered business days. Therefore, what you add to a Calendar object are non-business days and/or holidays. You can associate one or more Calendar objects as constraints to the Plan/Job.
As an example, assume a Job is configured to trigger Monday through Friday, using a Schedule object. A holiday is set to fall on a Monday. Add the Monday holiday to the Calendar object and associate the Calendar to the Job. When the holiday date arrives, the Job will not run.
Alternatively, you can also associate a Calendar object with a Schedule object. Please see a discussion about this in the Schedule Object section. This topic only discusses how the Calendar object works when it is associated to a Plan/Job on the Constraints property sheet.
To add an existing Calendar object to the Calendars list, click the Associate button. An "Associate" window will pop up, allowing you to navigate to your desired Calendar object. Click the checkbox to the left of the Calendar name, then click OK. The Calendar will be added to the list of Calendars. You can also select an existing Calendar to edit it, or disassociate it. Additionally, you can click the New button, which will pop up a window allowing you to select the container to place the new Calendar in. After selecting the container, the property sheets for the new Calendar will be tabbed in the Main view. Configure the Calendar, then save it. The Calendar will be added to the Calendars list, and it will be visible in the container you previously selected.
On Business Day - This property is located under the Calendars list. If a holiday date occurs on a day that the object normally is triggered, you can opt to run the Job on a different day - which includes the next day or the previous day. You can also skip the run (the default selection). If you choose UseNext or UsePrevious from the dropdown list of options, the triggerable object will be scheduled to run on the previous or next business day. If it is already scheduled to run on the previous or next business day, it will run as usual and the next/previous selection will be ignored (it won't run twice).
Instance Restart and Constraint Logic
This topic describes what happens to Constraints when an instance is restarted.
Instances can be restarted automatically through Completion properties or via the Restart operation. When an instance is restarted, the following constraint rules apply:
-
The only variables that are re-evaluated are those marked as Volatile and those ActiveVariables that have never been re-evaluated before.
-
File Constraint, Resource Constraint and Job Constraint are also re-evaluated.
-
UserInput is only re-evaluated if the operator checks the “Use Latest Template Properties” checkbox on a Restart operation. Otherwise, the UserInput is considered as being met, if a value was entered, and no new input is requested as a result of the restart.
Instance Dispatch Options
Instance Dispatch options are applicable to Jobs only. The properties listed below are at the bottom of a Job's Constraints property sheet.
Both properties relate to events that will occur if a Job triggers but has not yet been dispatched to an Execution Agent to run. The reason the Job has not been dispatched does not matter (waiting constraint, waiting queue busy, etc.). The only thing that matters is the Job triggered, an instance has been created, and it has not been dispatched to an Agent to run yet. See below for more details.
-
Dispatch Alert Delay
-
This property is specified in minutes, and it is the amount of time that can pass before an alert goes out indicating that a Job instance has not yet been dispatched to an Agent to run. The factory default value is 5 minutes. A value of 0 indicates that any delay is acceptable and not subject to an alert. Next, the alert must be configured by you for an alert to go out. The Alert type to configure is "Job/Plan Delayed in Starting". An email (or another supported notification type) can be used to alert interested ActiveBatch operator(s). As a final note, an instance's audit trail will include a "Late" audit if the amount of time passes that is specified in this property. If an alert was configured and went out successfully, you will also see a "Notification sent" audit in the instance's audit trail. As far as the instance is concerned, no action is taken against it. This is simply a notification method so you can be advised that Jobs are not moving as expected, and could cause problems if left unchecked.
-
-
Maximum Dispatch
-
This property is specified in days, hours, minutes, and seconds. It is the amount of time that can pass before a Job is automatically canceled by the system because the instance has not been dispatched to an Agent within the specified time frame. By default, no time is set, therefore no Jobs will be canceled for this reason unless you enter a time, and the time entered passes.
-
As an example, let’s say a Job is queued for execution at 0800 with a 1 hour maximum dispatch time. At 0900, if the Job has not transitioned to an executing state, the Job is aborted. If you wish to tie an alert to this condition, use the "Job/Plan Exceeded Dispatch Time" alert type. It is not required that you send out an alert, but most likely there would be ActiveBatch operator(s) interested in knowing if a Job was auto-canceled by the system. When a Job is canceled for this reason, the instance's audit trail will state: "Dispatch time exceeded" and so will the instance's Exit Code Description (the State will be listed as "Aborted")
-
Note: Maximum Dispatch is particularly useful when a long running Job must begin to execute by a certain time in order to meet service level agreements or to avoid impacting other aspects of the business.
Note: The two options described above are not mutually exclusive. For example, you may have an Dispatch Alert Delay configured for 30 minutes (tied to an alert), and you may have a Maximum Dispatch time configured for 60 minutes. This provides operators with 30 minutes, after the Alert delay notification is received, to try and resolve the issue - before the system auto-cancels the Job.