Notifications
The Notifications View is used to display key audits for both object definitions and instances. Included in the view is the source object that is associated with the audit, the audit description, the date and time the auditable event took place, and any associated tags. Instance audits refer to the instance of a Job or Plan execution. Definition audits list actions taken against an object - such as disabling a Plan, stopping a Queue or modifying an object's property. Grouped together, all the audits are referred to as Notifications.

Note: When a Group connect has been performed, the Notifications Pane information is aggregated. See Job Scheduler Groups for more information.
The Notifications view allows you to observe audit data without having to create alert actions. For those events that you do really need to be alerted for - you can create an alert (embedded or associated to a shareable Alert Object) and decide the way in which you wish to be alerted (e.g. email, writing the alert record to the Alerts view, etc.).
When you enable the Notifications Details toolbar option, then click on a notification in the view, more details will appear about the selected notification - in a separate pane placed next to the list of audits. The image below depicts the details for a Plan object that was disabled.
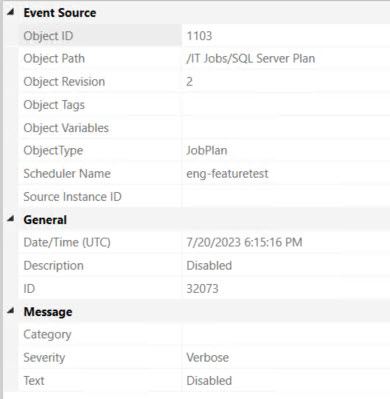
The list of notifications are displayed in newest-to-oldest order. The sort order cannot be changed. There are several filter options, described below. Right-clicking on a notification causes a Find Related Object in Tree menu operation to be displayed. If you click on this operation, the object associated with the notification will be automatically selected in the Object Navigation pane.

The toolbar for the Notifications View (from left to right, depicted in the above image) allows you to refresh the view manually, toggle Auto Refresh (stop/start), and toggle Notification Details (open/close the pane). You can search for a specific object, and you can filter based on Date, Notification Severity, Notification Category, and Tags. Filters take affect right away, as you are making filter selection(s). You can also filter by Job Scheduler if you have set up a Job Scheduler Group, mentioned in the Note above.
The search filter allows you to search by object path. Any objects that match the path (partial path is supported) entered will remain in the view. For example, if you enter /Shared Objects/ - any object(s) that have this in their full path will remain in the view, providing there are audits for that object (and the audits are applicable to other filter criteria set).
If you filter by Date (select a date from the date dropdown filter option), only the audits that were recorded on the selected date will appear in the view.
The Notification Category filter provides extensive filtering options, as depicted in the image below. Check the checkbox for the type of notification(s) you wish to view. Please note that clicking on the topmost option - All Notification Categories - will check or uncheck all the checkbox options in the dropdown list, depending on its current state. For example, if the All Notification Categories box is checked, clicking on the box will uncheck it, and all the items in the entire list will be unchecked as well. Alternatively, if you check the All Notification Categories checkbox, all the items in the entire list will be checked.

You can also filter by severity (see image below) and tags (the tag filter option is accessed via the rightmost toolbar option).
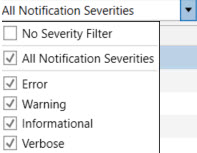
As you can see, many audits are displayed in this view. By setting or clearing the audits you are interested in, you can shape the event audits that appear in the view to suit your needs.