Console Layout and Themes
The image below is the default AbatConsole layout. The key areas have been numbered for discussion purposes.
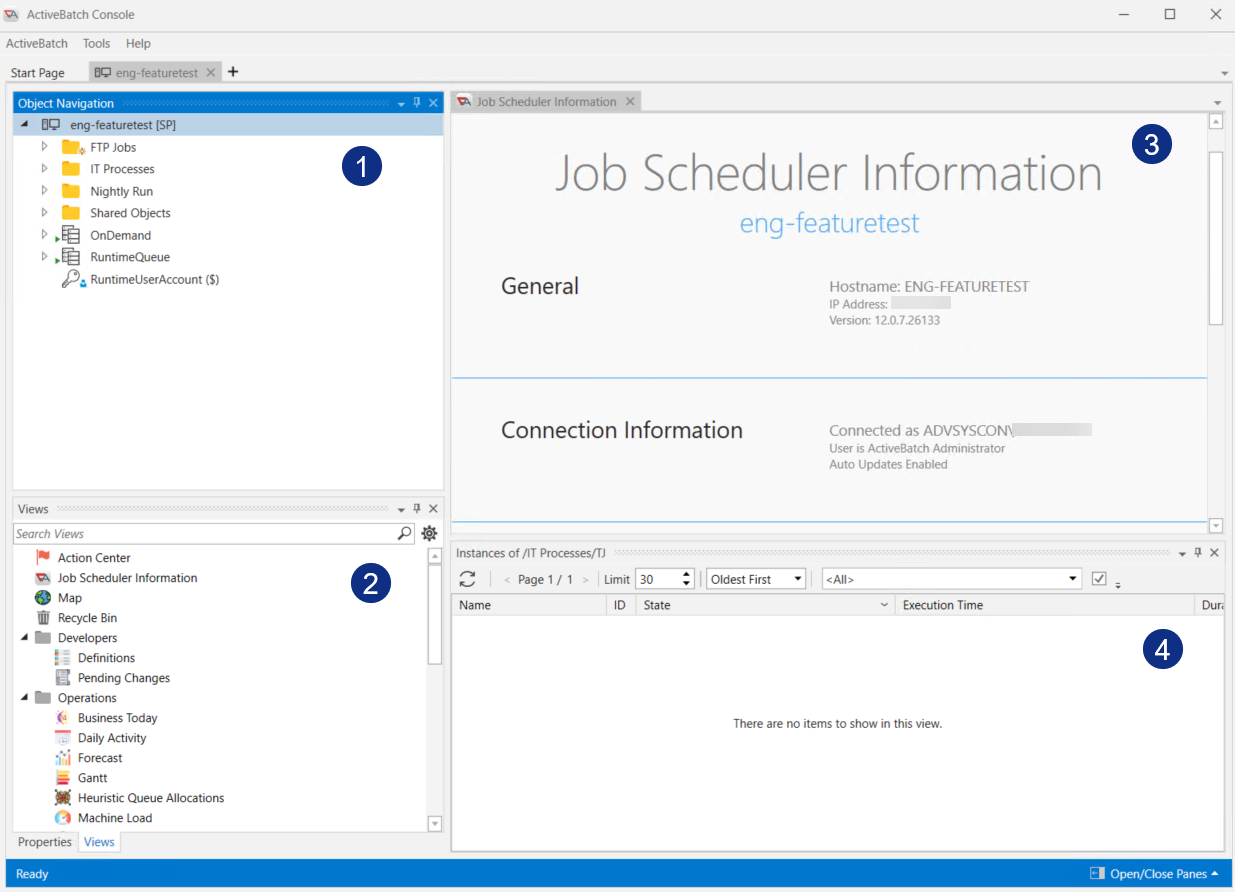
Before we discuss the 4 key areas, observe the console includes a topmost Menu bar. Just below that is the area reserved for the Start Page and each connected Job Scheduler. Each Job Scheduler you connect to will have its own tab. When you select a Job Scheduler tab, all the other areas present their information in the context of the selected Scheduler. For example, if you are connected to DevScheduler and QAScheduler, and you select the QAScheduler tab, all information shown will be in the context of QAScheduler.
Let's take a look at the numbered areas in the above image.
-
This area is reserved for the Object Navigation Pane (the "tree"). No other options share this pane. This is where users navigate the object tree for various reasons, such as to add an object, modify an object or take action against an object (e.g., trigger a job, stop a queue, or disable an alert). The tree depicted in the image above consists of 4 folders created by an ActiveBatch user. The bottom 3 objects are built-in to the product.
-
This area is reserved for the Views Pane, which includes Views, Properties, Favorites, Variable Explorer, Tags and Templates. All of these options share the same pane, meaning as additional options are selected, they are tabbed within the single pane. By default, you initially only see the Views and Properties tabs in this pane. To pull up one of the other options, select the Open/Close Panes button in the bottom right-hand corner of the UI, then click on the desired option.
-
This area is reserved for other options that are selected in the UI, such as views. Each view is tabbed within this area. It is officially called the Main view, although it is not labeled as such in the UI. As you select views from the Views pane, you will see them being added to the Main view. You will also see other console selections tabbed in the Main view, such as an object's property sheets, or a list of dependent objects, or search results, etc.
-
This area is reserved for the Instances pane, which includes Instances, Alerts, Instance Details, Generic Queue Instances, and Log Viewer. All of these options share the same pane, meaning as additional options are selected, they are tabbed within the single pane. By default, you initially only see the Instances option using this pane. To pull up one of the other options, select the Open/Close Panes button in the bottom right-hand corner of the UI, then click on the desired option.
Every tab in the Views/Properties pane and the Instances pane can be closed by clicking on the 'x' (in pane's title bar) to the far right of the currently active tab. To disconnect from a Job Scheduler, click on the ‘x’ in the desired Job Scheduler tab.
Every Pane has 3 pane icons that provide pane-related actions you can perform, as indicated in the image below.

As per the above image, the leftmost arrow icon pulls up an options menu that includes pane actions as follows - Float, Dock, Dock as Document, Auto Hide, and Close. The menu is state-sensitive, so if the current state of the pane is docked, the docked menu item will be disabled. Next, the middle pin icon is Auto Hide and the rightmost x icon is Close. Since Auto Hide and Close are frequently selected options, they have their own icon, in addition to being listed in the options menu.
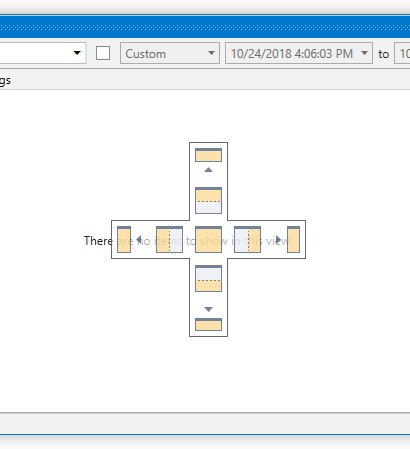
To dock or move a Pane/View around, select the bar (top) of the pane/view you wish to move. Holding the left mouse button down to select and then, while holding the mouse button down, you’ll see a docking grid (similar to the figure above). Move the pane/view so your mouse is over one of the docking symbols that you want your pane/view to dock, then release the mouse button.
ActiveBatch Console also supports multiple monitors so you can be engaged with multiple schedulers and views simultaneously. Each Job Scheduler is asynchronous and isolated from the other except for certain common operations (like “Connect”).
Themes
ActiveBatch supports several visual themes: System (default), Metro Dark, Metro Light and High Contrast. The images in this documentation were produced with the System theme. To change the theme, access the Tools > Settings menu option, then see General > Theme.
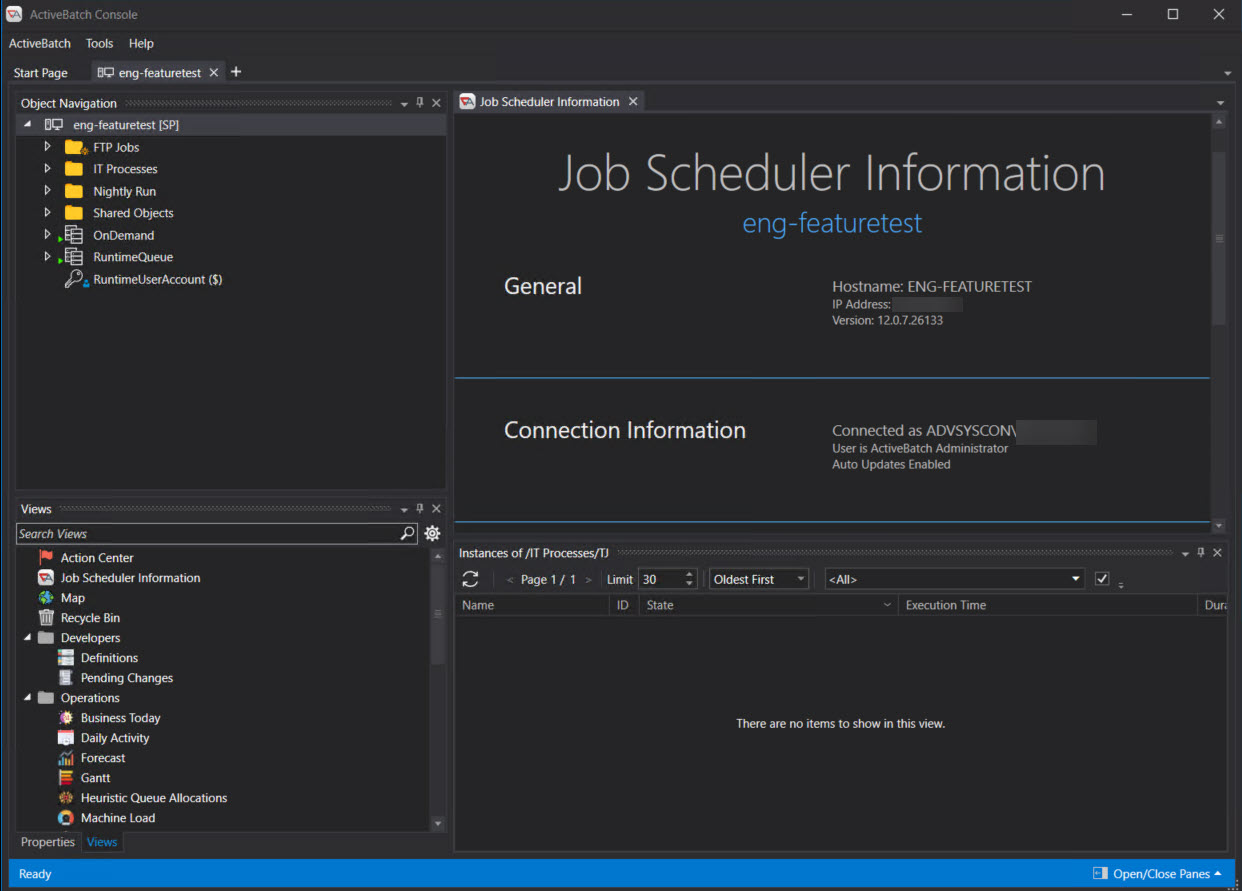
The above image depicts the UI using the Metro Dark theme.

The above image depicts AbatConsole using the High Contrast theme. The decision as to which theme to use is a personal consideration.