Settings
Settings is where you specify your ActiveBatch Console preferences. Settings are accessed by clicking on the Console's Tools menu option, then selecting Settings (or pressing F10).
The Settings are categorized on the left-hand side of the dialog, as depicted in the image below.

Below you will find a description of the General settings, located under the General category (depicted in the image above).
|
General Options |
Description |
|---|---|
|
Theme |
This option controls the visual theme of ActiveBatch Console. Choices are: System, Metro Dark, Metro Light and High Constrast. |
|
On Scheduler Communication error |
This option controls how ActiveBatch Console responds to a Job Scheduler disconnect. By default, it automatically attempts to reconnect to the Job Scheduler machine. |
|
Reconnection timeout |
This option is used in conjunction with an Auto-Reconnect to determine how long to continue attempting to reconnect. |
|
Default Text Editor |
This editor will be used for any large text viewing, for example, as when viewing a log file. Default is Notepad.exe. |
|
Display Security Accounts in UPN |
If enabled, ActiveBatch Console will display security information in UPN form (i.e. name@domain) instead of domain\user syntax. |
|
Editing Name/Label in Explorer Tree |
Depending on the selection you may or may not be allowed to edit the name or label field by changing the navigation pane tree object. |
|
XSLT Stylesheet for log files |
XSLT Stylesheet to use when transforming XML Log File data. |
|
Show last n days of Audits by default |
By default, 365 days of audits are shown for a selected object. |
|
Enable New Log File Format |
If enabled, a Job’s log file will be displayed using the newer style HTML format. Note: By default, this format is disabled. |
|
Auto Expand Job Step comments |
If enabled, Job step comments are auto expanded (default is for comments to be collapsed). |
|
Bold Failed and Aborted Rows |
This option allows the visually impaired to see failed and/or aborted Jobs/Plans more easily by bolding them. |
|
Revision History Resources |
Directory where custom XSLT stylesheets are used. |
|
Show System View |
If enabled, System View is provided for legacy customers. Default is disabled. |
Below you will find a description of the Display options, located under the General category (depicted in the image above).
| Display Options | Description |
|---|---|
|
Display Mode |
By default, the object name and not its label are used. Job Authors may find it useful to switch to label mode since that is the best “string” type search. |
|
Display Object Type |
By default, the object type is not shown in the Navigation views. If enabled, you will see the object type in brackets to the right of the object name - e.g. FTPJob [Job]. |
|
Sort Tree Alphabetically |
When enabled, the Navigation Tree will be sorted by display name and not grouped by object type. |
|
Time Display |
By default, all times are shown in the Job Scheduler’s local time zone. This allows you to see what “time” an object will be triggered. You may also select Client (which will show you the times in your time zone) or UTC. |
|
Show Button Labels |
If enabled, labels are displayed next to the buttons on a pane’s tool bar. |
|
Show Grid Lines |
If enabled, show grid lines in views that contain multi-column tree grids. |
|
Show Job Scheduler Information View |
If enabled, show the Job Scheduler Information view when initially connecting to a Job Scheduler. It will be tabbed in the Main view. This view can also be opened/closed via the Views pane. |
|
License Warning Period |
Display licenses on the Job Scheduler Information View that are expiring within this number of days. |
|
Sequential Paging in Instances Views |
Show the sequential paging filter in Instances and Daily Activity views. When set to false, the legacy paging toolbar will be used. |
Below you will find a description of the General option, located under the Views category (depicted in the image below).
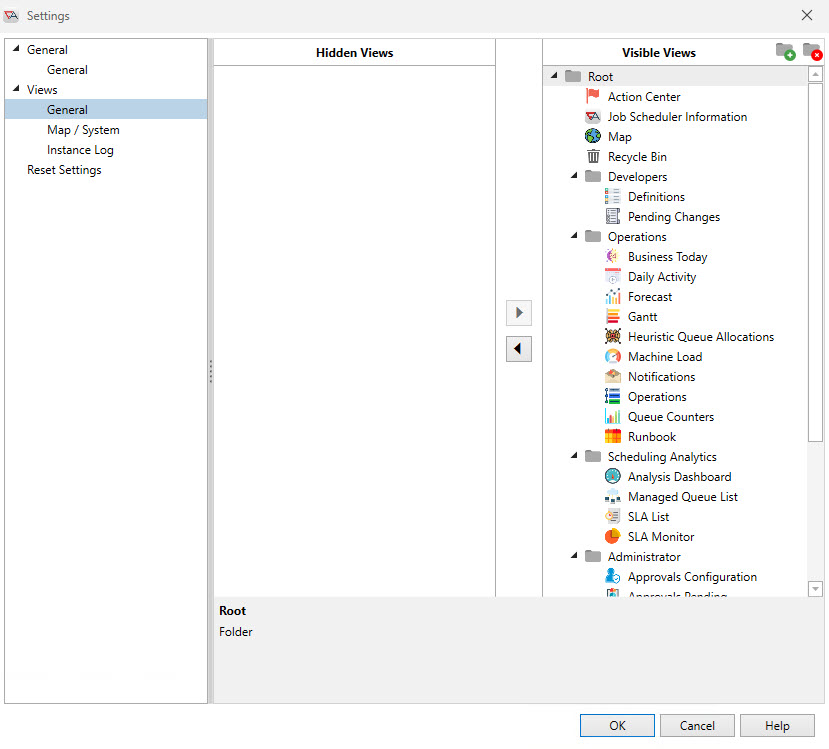
The settings depicted here provide you with the ability to customize the Views pane, located in the lower left-hand side of AbatConsole (by default). The Views pane provides access to many views, most of which are categorized in folders. The Views > General preferences lets you customize the order and display of various views by category - and even create your own categories. In addition, you can hide views that you do not wish to see in the Views pane.
The Views > General settings are divided into two (2) sections: Hidden Views and Visible Views. By default, all views are visible. If you select a view or category folder and move it into the Hidden section, that view will no longer be accessible. To change the order of views that are visible, simply select the desired view and, while holding the mouse button down, move the view to another location. If you move a folder to a new location, all the views within the folder move along with it as well. To create a new folder or delete an existing folder, you can use the two (2) icons for that purpose. The icons are located to the far right of the Visible Views label. As a mention, if a folder has no views associated with it, that folder will not be displayed.
The next set of preferences you can configure applies to the Map and System views, which is highlighted in the image below.
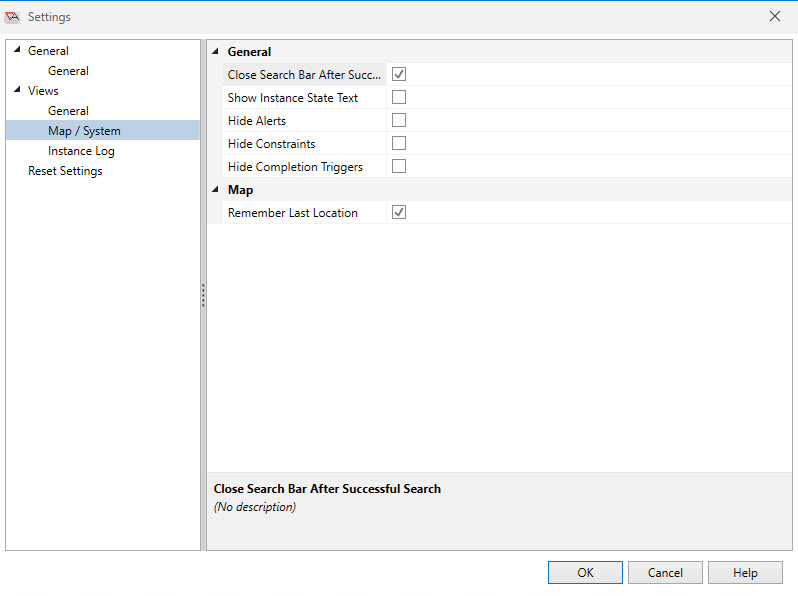
| General Options | Description |
|---|---|
|
Close Search Bar After Successful Search |
If enabled, the search bar is removed after a successful search. |
|
Show Instance State Text |
If enabled, the text of the instance state in addition to its color is displayed on each node. |
|
Hide Alerts |
If enabled, alert lines are hidden. |
|
Hide Constraints |
If enabled, constraint lines are hidden. |
|
Hide Completion Triggers |
If enabled, completion triggers are hidden. |
|
Remember Last Location |
If enabled (and for root only), ActiveBatch Console remembers the expanded nodes, zoom level and selections. This is applicable to the Map View only. |
Next, below you will find a description of the Instance Log option, located under the Views category (depicted in the image below). The settings pertain to Job log files.
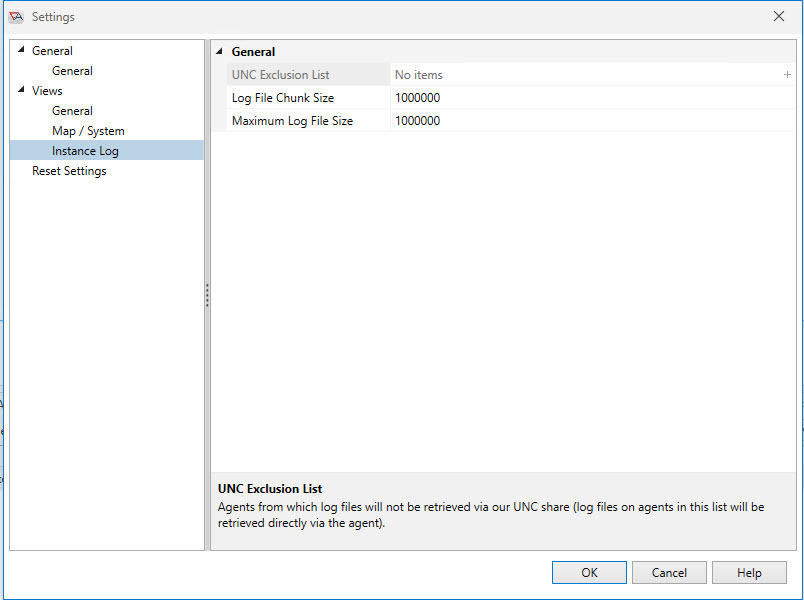
| Instance Log | Description |
|---|---|
|
UNC Exclusion List |
Agents from which Job log files will not be retrieved via a UNC share, but rather, Agents on this list will have their log files retrieved directly via the Agent. |
|
Log File Chunk Size |
An integer value (in bytes) indicating the largest log file that can be retrieved in a single chunk for log file viewing. 1000000 (One million) bytes is the default. |
|
Maximum Log File Size |
An integer value (in bytes) indicating the largest log file that can be retrieved for log file viewing. 1000000 (One million) bytes is the default. |
Let us provide a little more detail about the UNC Exclusion List. Normally, ActiveBatch will attempt to read Job log files through the UNC share named ASCI_ABATLOG, created automatically, when you install a Windows Agent. If that share isn’t available, then access through the Job Scheduler will be invoked. If you know that the UNC share doesn’t exist on various execution machines, you can add those machine to the UNC exclusion list. To add a system, click on the + (plus sign) to the right of the UNC Exclusion List property (see above image). A new entry will be created that will allow you to enter a machine name. To remove a machine from the list, click on the – (minus sign) and the entry will be removed.
The final preference option allows you to reset settings. Below you will find a description of the Reset Settings category (depicted in the image below).
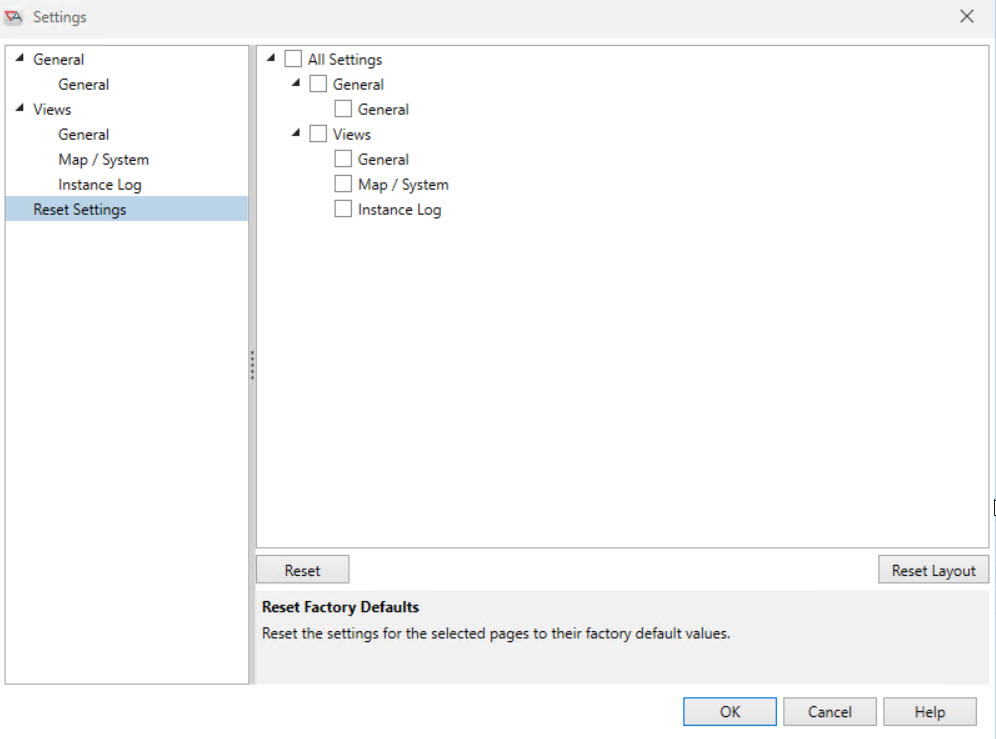
This tab allows you to reset, back to factory defaults, any of the Settings in this tool. To do this, select the Settings section you want to reset and press the Reset button. In addition, you can reset just the layout of the view by selecting one of the settings and clicking on the Reset Layout button.