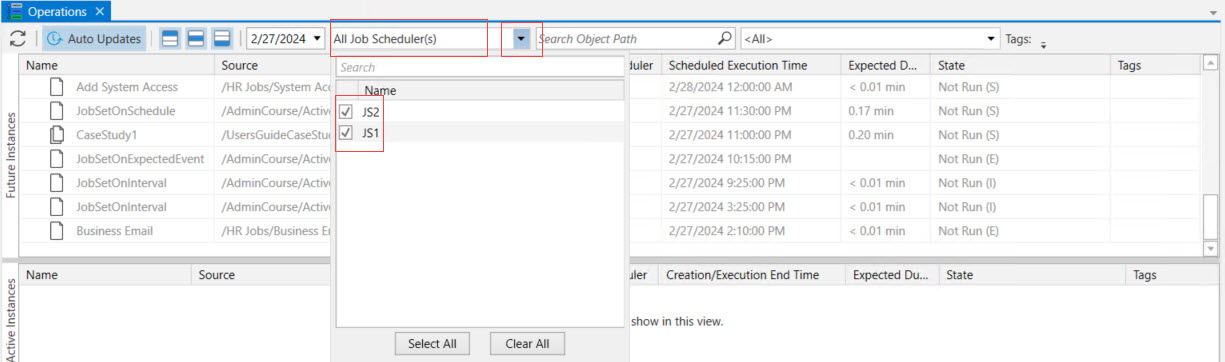Operations
The Operations view displays instance data for all triggerable objects (Jobs, Plans and references). The data is displayed in a list format and placed into 3 separate panes, where each pane is updated real-time. The panes include:
-
Instances that have been scheduled for execution and are coming next
-
Instances that are currently executing (or in another active state)
-
Instances that have completed execution (the most recent are displayed at the top of the list)
The key design point for the Operations view is to keep the “present” in the middle display of lists and to have the next scheduled and recently completed close to the present time. Therefore, when you first launch the view, what you see is more in the "here and now". If an ActiveBatch operator is starting their day, they can use this view to see what is currently active, what is set to run next, and what was most recently completed - all within the 3 panes.
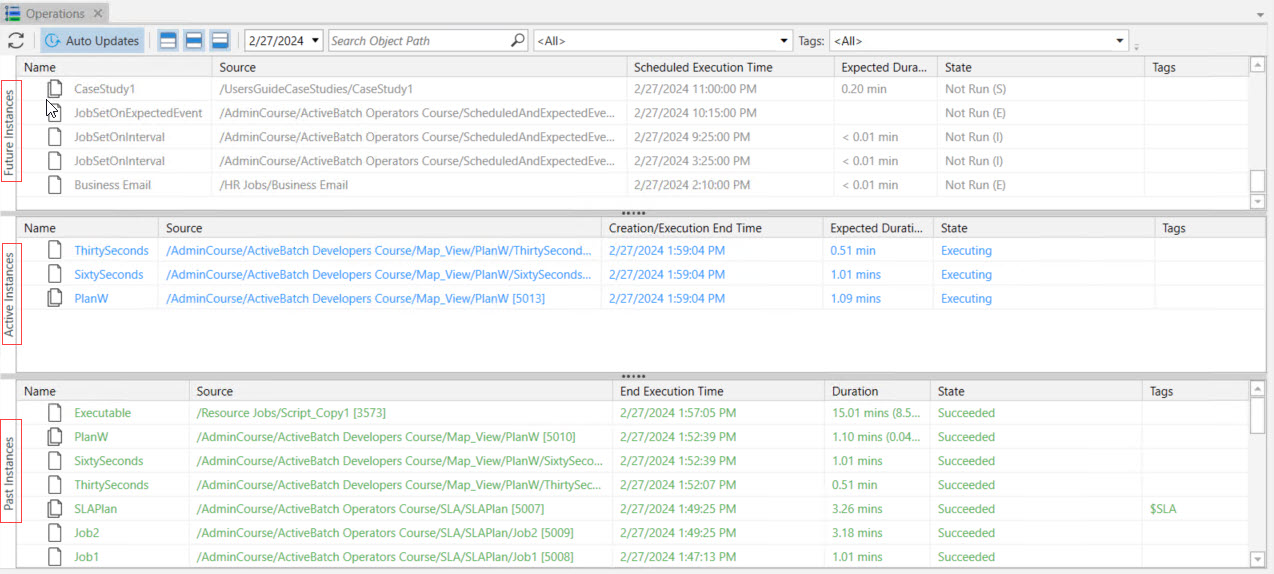
Like other instances views, if you right-click on an instance in any of the 3 panes, you will see a context-sensitive pop-up menu, and from there you can make a selection. See Instance Operations for more details. Also, if you open the Instance Details pane (accessible via the Open/Close Panes button in the bottom rightmost section of the UI), then click on an instance in the Operations view, it will update the Instance Details Pane with details about your selection.
The above image illustrates the three (3) panes of the Operations view. The top pane is the future - or Jobs that are scheduled to run. The middle pane is for active instances, such as Jobs that are currently executing (or awaiting execution). Active instances includes states such as "executing", "waiting, queue busy" or "waiting constraint". The bottom pane is the past or recently completed Jobs. The three (3) panes work in concert, and objects move from the top, to the middle, and then to the bottom, which you can see real-time when Auto Updates is enabled.
The Operations view filter bar, from left to right, consists of:
-
A Refresh button - This forces a refresh of the view.
-
An Auto Updates button - This allows you to toggle on and off auto-updates of the view. When on, the button has a darker background and the view is automatically refreshed. You may wish to temporarily turn off auto-updates when you are looking for something in particular, as constantly changing data may make that more challenging.
-
A group of 3 buttons - These buttons are used to toggle each instance area (future, active, past) on or off. This is useful if you are examining a particular area and would like to have more space dedicated where you are looking.
-
A calender - This allows you to set a date.
-
Setting the date does not filter the data to display instances for only the date selected, but rather, it updates applicable panes (future, active, present) to display that date's data first (again, where applicable), but it does not limit (filter) the data to the date selected. For example, if you set the date to a future date a week from the current day's date, the system will only update the Future Instances pane, because the date is not current or past. In this example, whatever is executing (Active) will remain executing until complete, and the Past Instances will not be impacted either (they will not be filtered out).
-
-
A search box - This is used to quickly find a named instance.
-
A state filter - This allows you to filter by instance state (e.g. failed, not run, executing, etc.).
-
A tags filter - This allows you to filter by one or more tags.
Operations View Aggregated
The Operations View Aggregated is based on the above described Operations view, but rather than displaying a single connected Job Scheduler or instance data, it allows multiple Job Schedulers instance data to be displayed in a single homogenized view. The explanation of features for this view is the same as for the Operations view above, except this view includes the addition of a Job Scheduler column (see the image below) so you can see where Plans and Jobs actually reside (on which Scheduler). There is also an additional filter for including or excluding Job Schedulers - as well as including or excluding tagged objects by connection point. Aggregated data for the Operations view is only supported when you create a Scheduler Group. See Job Scheduler Groups.
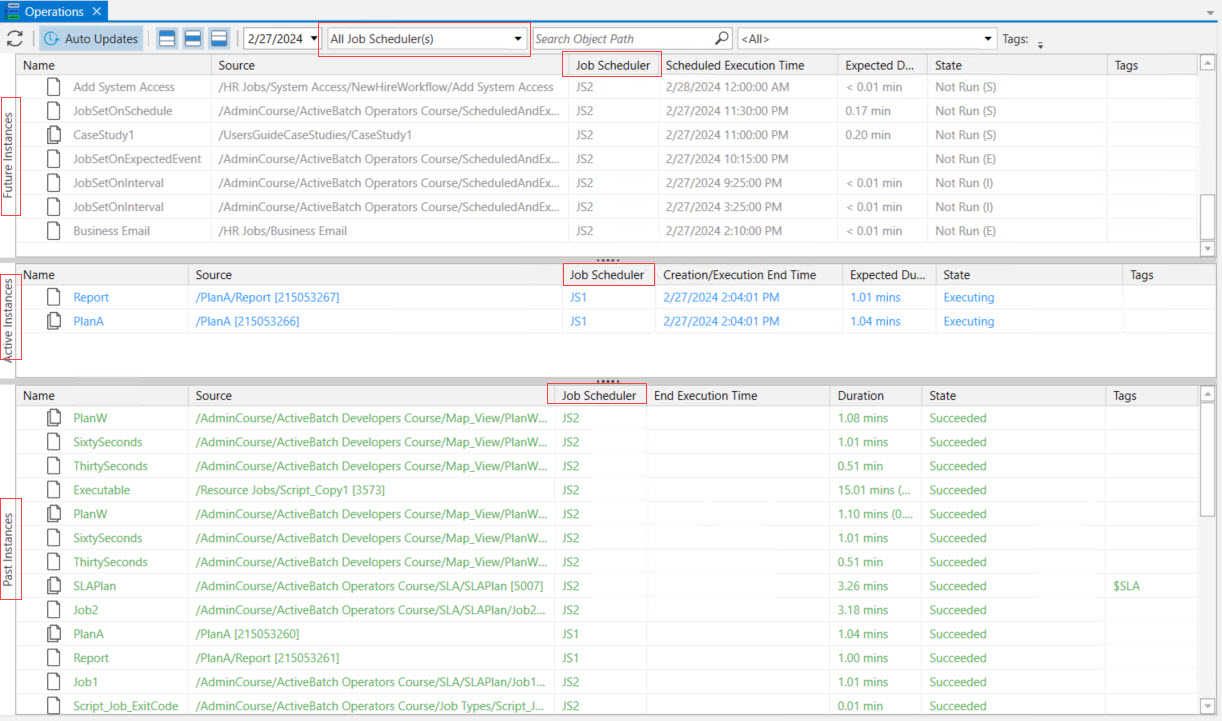
In the image below, you can check the Scheduler(s) you wish to see data for.